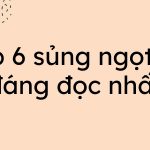Cách thay đổi mật khẩu wifi trên máy tính là một thủ thuật rất dễ thực hiện. Thế nhưng vẫn còn nhiều người dùng lay hoay. Vì không phải thiết bị nào cũng có cách đổi wifi giống nhau. Để hỗ trợ người dùng, bài viết sau sẽ hướng dẫn bạn cách thay đổi mật khẩu wifi trên máy tính.
1. Cách thay đổi mật khẩu wifi trên máy tính
Trước khi thực hiện cách thay đổi mật khẩu wifi trên máy tính, bạn cần lưu ý:
Về địa chỉ IP
Nếu bạn là chủ của mạng wifi thì chỉ cần truy cập theo địa chỉ IP để vào trang quản trị. Bạn không cần phải rút dây mạng hay cắm trực tiếp vào laptop.
Hoặc nếu bạn là một nhánh mạng thì phải rút dây nối mạng chủ với Modem của bạn. Sau đó cắm dây từ Modem vào máy tính của bạn mới vào được 192.168.1.1.

Thay đổi mật khẩu wifi thường xuyên là việc cần thiết để bảo vệ thiết bị wifi của nhà bạn. Ảnh Internet.
Về lỗi bảo mật
Trong một số trường hợp, khi bạn nhập địa chỉ IP để vào trang quản trị của Modem hoặc Router, đôi khi sẽ gặp lỗi bảo mật hiển thị trên trình duyệt. Nếu bạn có gặp phải lỗi này, có thể thực hiện như sau:
Tại giao diện máy tính bị lỗi, các bạn nhấn Show Advanced. Sau đó bạn Click vào đường dẫn Proceed to Domain.com. Và chọn tiếp tục truy cập không an toàn.
Lưu ý
Đối với mạng wifi VNPT, khi thực hiện cách đổi mật khẩu wifi VNPT, bạn cần kết nối máy tính với modem mạng. Sau đó mở trình duyệt và nhập địa chỉ IP 192.168.1.1 rồi nhấn Enter.
Ở đây có một chút thay đổi, khi bạn đăng nhập vào trang quản lý sẽ yêu cầu bạn đổi mật khẩu mặc định. Việc này đồng nghĩa với việc khi truy cập vào địa chỉ 192.168.1. thì sẽ được yêu cầu đổi sang mật khẩu mới.
Mật khẩu mới khi nhập phải đáp ứng được các tiêu chí gồm có ít nhật một chữ thường, chữ in hoa, số và ký tự đặc biệt sao cho khi cộng lại là 8 ký tự.
Cuối cùng sau khi đã thực hiện thay đổi tài khoản đăng nhập, hãy nhấn Apply/Save để lưu lại. Bây giờ, bạn đã có thể đăng nhập vào trang quản lý và tiến hành thay đổi mật khẩu wifi như bình thường.
2. Cách thay đổi mật khẩu wifi TP-Link trên máy tính
Router TP-Link được xem là một trong những thiết bị được sử dụng phổ biến tại Việt Nam. Thế nên việc thay đổi mật khẩu wifi cũng được thực hiện đơn giản theo các bước dưới đây:
- Truy cập vào giao diện quản lí của TP-Link theo địa chỉ IP 192.168.1.1.
- Đăng nhập thông tin tài khoản trang quản trị với Username/Password là admin/admin.
- Chọn vào Wireless sau đó chọn Wireless Security.
- Nhập mật khẩu mới cần đổi tại Wireless Security.
- Nhấn Save và chờ vài phút để thiết bị Reset lại và cập nhận mật khẩu wifi mới.
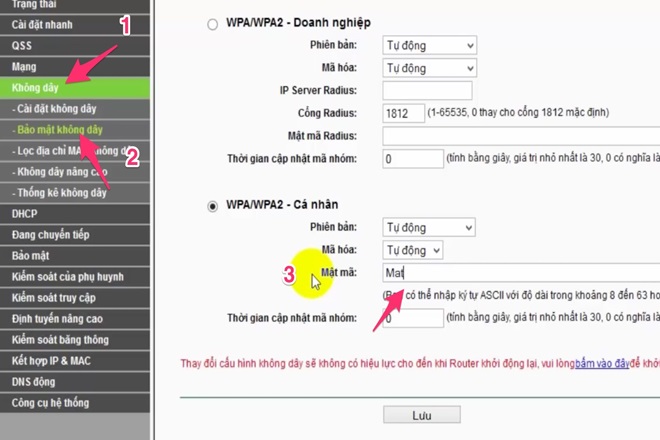
Các bước thay đổi mật khẩu modem wifi TP-Link cũng rất đơn giản. Ảnh Internet.
3. Cách thay đổi mật khẩu wifi Tenda trên máy tính
Wifi Tenda cũng là một trong những thiết bị được nhiều người Việt sử dụng nhờ vào sự ổn định và dễ sử dụng. Mạng wifi Tenda có rất nhiều dòng khác nhau như Tenda w311R, Tenda w303R, Tenda w268R, Tenda w302R và Tenda w315R,…Tuy vậy nhưng cấu hình và các tuỳ chỉnh thiết lập khá giống nhau. Cách thay đổi mật khẩu được thực hiện như sau:
- Kết nối máy tính với mạng wifi Tenda trên trình duyệt Chrome, Firefox và truy cập vào địa chỉ IP 192.168.1.1
- Tiếp đó nhập Username và Password đều là admin/admin và nhấn OK.
- Tiếp đó, chọn DHCP sau đó nhập mật khẩu wifi cần đổi tại ô Security Key.
- Tiếp đó nhấn OK để hoàn tất.
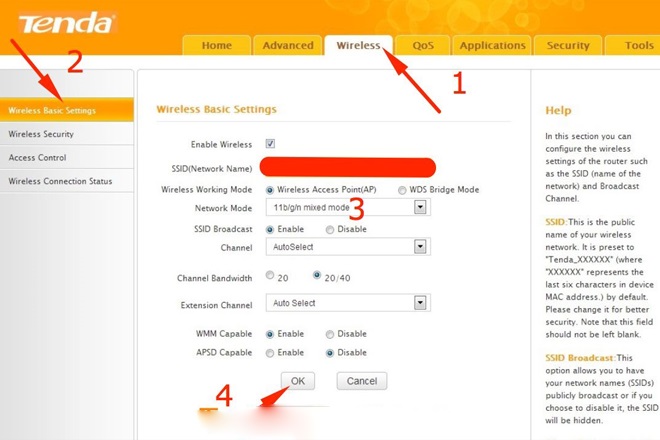
Modem wifi Tenda có rất nhiều dòng sản phẩm khác nhau, nhưng cách thay đổi mật khẩu thực hiện tương tự nhau. Ảnh Internet.
4. Cách đổi mật khẩu wifi FPT trên máy tính
Trên máy tính, bạn có thể thay đổi mật khẩu FPT bằng cách mở trình duyệt web, có thể chọn Edge, Chrome hoặc Firefox đều được.
Truy cập vào địa chỉ IP 192.168.1.1 với Username/Password là admin/admin.
Để đổi mật khẩu, các bạn chọn Wireless Security.
Nhập mật khẩu Wifi mới vào ô Security Passphrase, cuối cùng nhấn vào nút Apply để lưu lại mật khẩu mới vừa đặt.
Bây giờ, bạn chỉ cần chờ trong giây lát để Modem tiến hành khởi động lại và cập nhật mật khẩu mới cho bạn.
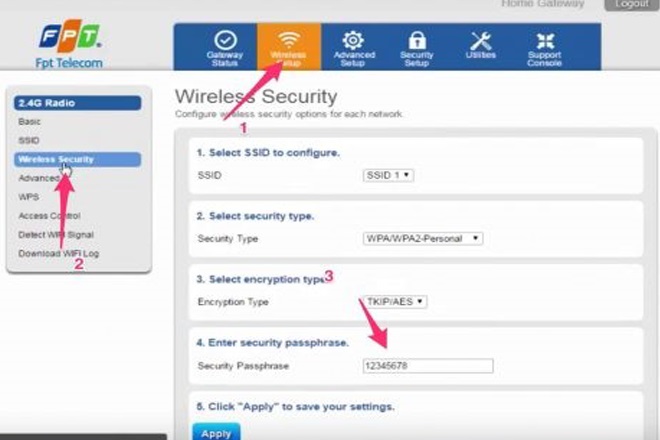
Đây là cách thay đổi mật khẩu wifi FPT với dòng modem wifi thế hệ mới. Ảnh Internet.
5. Cách thay đổi mật khẩu wifi Viettel trên máy tính
Cũng tương tự như các modem TP-Link, FPT các bạn truy cập vào địa chỉ 192.168.1.1 và đăng nhập vào trang quản trị.
Tiếp đó, chọn Wireless Setting, và nhập mật khẩu mới vào ô Password sau đó chọn Submit để lưu lại.
6. Những câu hỏi thường gặp khi thay đổi mật khẩu wifi
6.1. Không thể truy cập được trang quản lý modem
Nếu như bạn đã thử nhiều cách nhưng vẫn không vào được. Hãy thực hiện reset modem về lúc ban đầu bằng cách nhấn và giữ nút reset của modem khảong 10 giây. Với một vài dòng modem nút reset có thể nằm trong một lỗ nhỏ. Các bạn hãy lấy tăm hoặc vật nhọn nhấn vào nút này.

Trong quá trình thực hiện thao tác thay đổi mật khẩu có thể gặp một số vấn đề nhưng bạn đừng quá lo lắng.Ảnh Internet.
6.2. Có nên để modem wifi chạy liên tục
Mặc dù thiết bị này hoạt động với công suất khá thấp và hầu như không tốn điện nhiều. Thế nhưng bạn cũng nên tắt nguồn điện các modem định kì mỗi tháng 1 lần. Làm như vậy đêt giúp tăng tuổi thọ modem. Bên cạnh đó tạo sự ổn định của mạng internet từ thiết bị này.
Trên đây là những cách thay đổi mật khẩu wifi trên máy tính được chia sẻ đến bạn. Hy vọng sẽ có thể giúp bạn tự mình đổi mật khẩu wifi mà không cần nhờ đến sự hỗ trợ của bất kì ai. Vừa đơn giản, tiện lợi lại không mất nhiều thời gian. Chúc các bạn thành công!
Khánh Kim